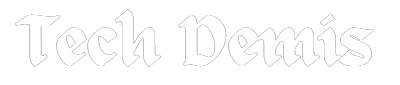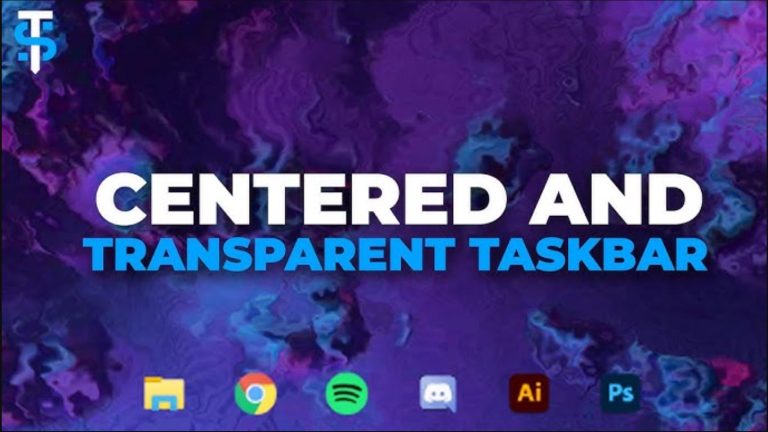TaskbarX has emerged as a game-changer, allowing users to enhance their Windows experience. To make the most of this powerful tool, it’s essential to ensure that TaskbarX starts on startup seamlessly. This comprehensive guide will walk you through the steps, ensuring that TaskbarX becomes an integral part of your computing routine.
Why Start TaskbarX on Startup?
Before diving into the tutorial, let’s understand the significance of having TaskbarX launch on startup. This feature guarantees that every time you boot up your system, TaskbarX is ready to deliver its mesmerizing visual effects and advanced customization options. This not only saves time but also ensures a consistent and visually appealing desktop environment.
Download and Install TaskbarX
The journey begins by downloading and installing TaskbarX. Head to the official TaskbarX website and grab the latest version of the tool. Follow the installation wizard to set up TaskbarX on your system. Once installed, you’re ready to embark on the next steps.
Locate TaskbarX in the Startup Folder
To make TaskbarX launch on startup, you need to place a shortcut in the Startup folder. First, locate the TaskbarX executable file. Typically, it’s found in the ‘Program Files’ or ‘Program Files (x86)’ folder on your system drive. Copy the TaskbarX executable file.
Access the Startup Folder
Now, navigate to the Startup folder on your system. There are multiple ways to access this folder, but the simplest is to press Win + R to open the Run dialog, type shell:startup, and hit Enter. This opens the Startup folder.
Create a Shortcut
Within the Startup folder, right-click and paste the TaskbarX executable file. However, it’s advisable to create a shortcut for better organization. Right-click, go to ‘New,’ and select ‘Shortcut.’ In the dialogue box, paste the path to the TaskbarX executable file and click ‘Next.’
Customize the Shortcut Name
Give your shortcut a meaningful and recognizable name. This can be as simple as ‘TaskbarX.’ Click ‘Finish’ to create the shortcut. Now, TaskbarX is set to launch every time you start your computer.
Confirm TaskbarX Startup
To ensure TaskbarX is set to launch on startup, restart your computer. Upon reboot, observe the TaskbarX effects and customization taking effect as your system boots up. If TaskbarX doesn’t launch, double-check the steps and ensure the shortcut is in the Startup folder.
Troubleshooting: What if TaskbarX Doesn’t Start?
In some instances, TaskbarX may not start on startup. If this occurs, consider the following troubleshooting steps:
- Confirm that the shortcut is in the Startup folder.
- Verify that TaskbarX is installed correctly.
- Check for updates to ensure you have the latest version.
- Review Task Manager to ensure there are no conflicting applications preventing TaskbarX from launching.
Conclusion
Making TaskbarX start on startup is a simple yet powerful way to enhance your desktop experience. By following these step-by-step instructions, you ensure that TaskbarX seamlessly integrates into your computing routine, providing captivating visual effects and advanced customization options from the moment you power up your system. Elevate your Windows experience with TaskbarX and embrace a desktop that reflects your style and preferences.